Es ciertamente común encontrarnos con mensajes como los que citamos a continuación:
El dispositivo está en uso. Cierre cualquier programa o ventana que pueda estar usando el dispositivo e inténtelo de nuevo más tarde. Windows no puede detener el dispositivo "porque un programa lo está usando. Cierre cualquier programa que pueda estar usando el dispositivo e inténtelo de nuevo más tarde."
Estos ejemplos son de Windows 10, pero dependiendo la versión de Windows, podremos encontrarnos otros mensajes de advertencia como:
El dispositivo "no puede ser detenido ahora mismo. Intente detener el dispositivo más tarde."
¿Qué provoca que el dispositivo esté en uso?
Las razones pueden ser tan numerosas como programas tengamos instalados, etcétera. Pero a nivel estadístico podemos enumerar las siguientes:
- La razón más común es el fallo del programa responsable al ejecutar la orden de “desbloqueo” del archivo que estuviera usando.
- Los archivos contenidos en un disco externo o memoria USB suelen ser abiertos por otros programas como Microsoft Office.
- Otro software de terceros podría haber abierto uno o varios archivos, por ejemplo una aplicación antivirus, un gestor de backups.
- También es frecuente que esto suceda en unidades externas con formato NTFS y que tienen el indizado (indexado) de Windows activado.
En fin, hay que tener en cuenta que aunque conectemos una unidad de disco externa al equipo y no hagamos absolutamente nada antes de sacarla, el propio sistema ya de por sí va a acceder al menos una vez para evaluar su rendimiento.
Qué hacer si Windows no permite expulsar el medio extraíble
Asumiremos que al usar el icono de extracción segura que aparece en la barra de tareas de Windows no hemos tenido éxito. Asumiremos también que hemos cerrado todo programa que pudiera estar haciendo uso del mismo.
Expulsar desde la vista Equipo (solo memorias USB)
Esto no es más que un truco que he observado y me ha servido desde hace mucho tiempo para expulsar pendrives de forma segura cuando algo los tiene bloqueados. No sirve con discos externos, solamente con unidades extraíbles de pequeño tamaño.

Realmente funciona casi el 100% de las veces que las unidades pequeñas se quedan bloqueadas. Es posible que se nos avise de que se pueden perder cambios en archivos no guardados, pero eso no equivale a retirarlo por las malas.
Expulsar el disco desde el Administrador de dispositivos
- Abriremos “Ejecutar” en Windows pulsando CTRL + R e INTRO
- Escribiremos devmgmt.msc y aceptaremos
- Una vez allí, botón derecho sobre el disco en cuestión (busca en “unidades de disco”) y Desinstalar el dispositivo:
Se nos pedirá reiniciar, pero en realidad el dispositivo ya se puede extraer con tranquilidad.
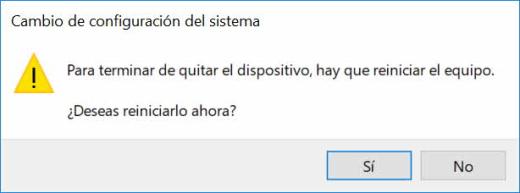
La pantalla se refrescará y el dispositivo podrá extraerse con tranquilidad, ya que se habrá roto cualquier vínculo con el sistema. Este es un método quizá un poco agresivo para comenzar con él.
Expulsar el disco USB desde el Administrador de discos
Para acceder al Administrador de discos de Windows haremos lo siguiente:
- Abriremos “Ejecutar” en Windows pulsando CTRL + R e INTRO
- Escribiremos diskmgmt.msc y aceptaremos
- Una vez allí, seleccionaremos el disco y haremos clic derecho, seleccionando luego Sin conexión.

Verificaremos que ha quedado con la flecha de color rojo que aparece en este ejemplo:

Ahora podremos usar el icono de la barra de tareas clásico para intentar expulsar el medio externo.
Cerrar sesión o reiniciar
Era evidente donde llegaríamos en último caso. Si el tema no tiene solución y nos lo podemos permitir, siempre podemos apagar el equipo o al menos cerrar la sesión, surtirá el mismo efecto.
Apagar el equipo
WIN + R, escribiremos:
Cerrar sesión
WIN + R, escribiremos:
logoff

Esto mismo lo podemos hacer desde cualquier consola, sea CMD o Powershell.
Fuente noticia: https://www.protegermipc.net/ Fuente foto: freepik.es






